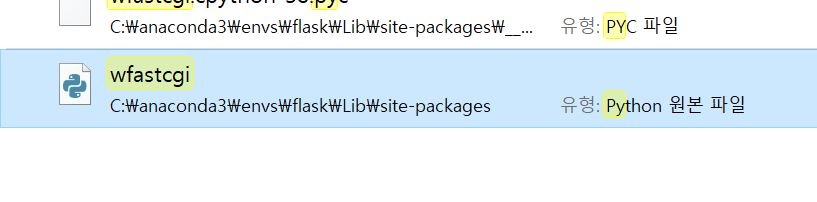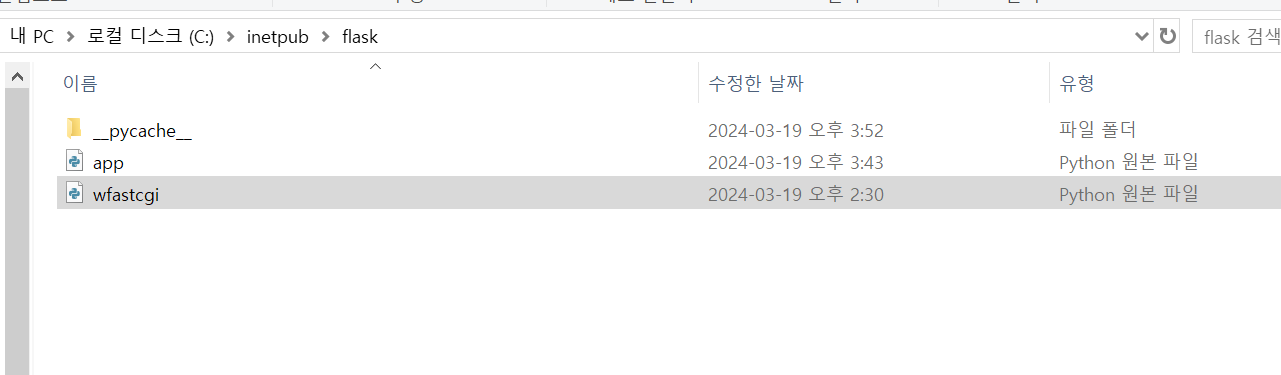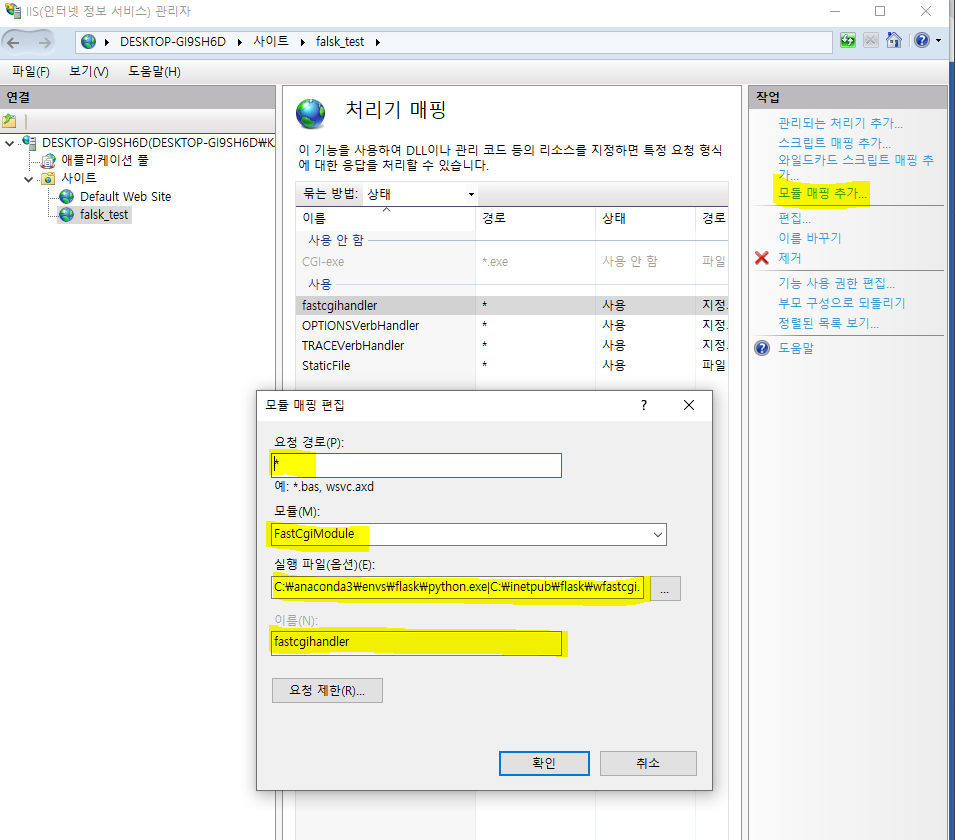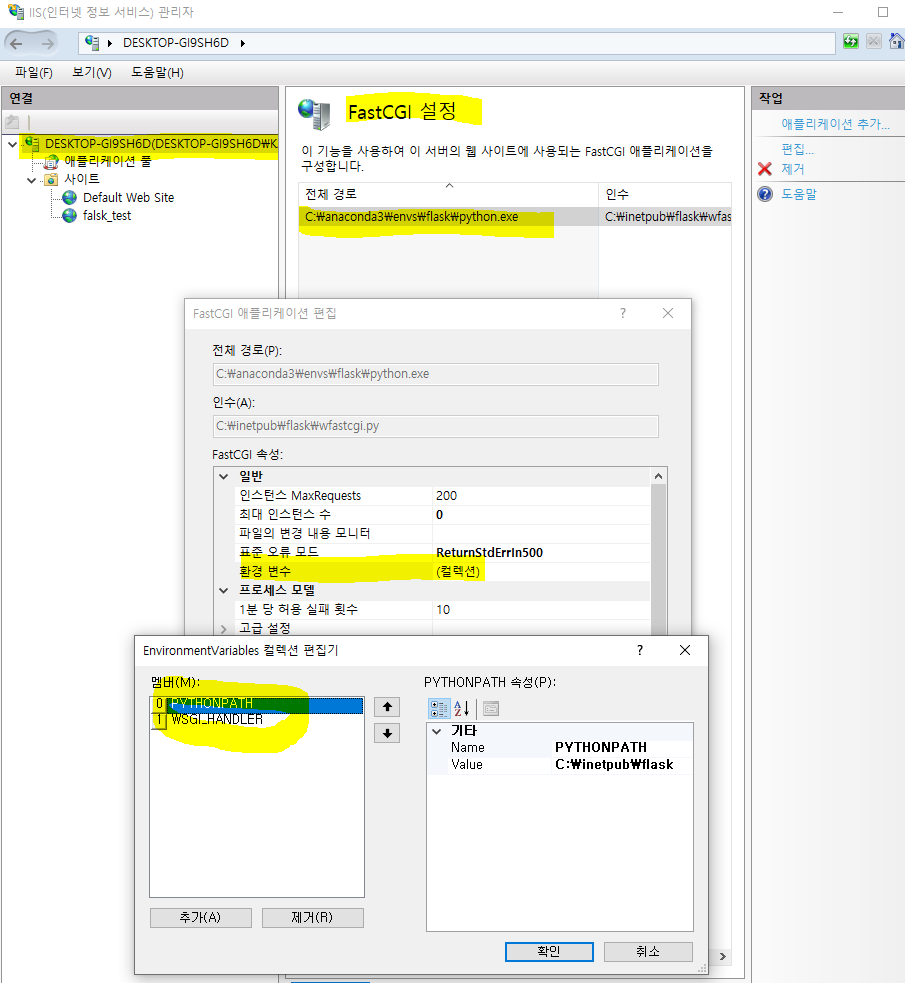평소 Linux기반의 서버만 사용해왔는데 Windows Sever를 구축할 일이 생겼습니다.
ftp를 설정해주려했는데 ssh만 설정해주면 ftp도 자동으로 설정되는 것이어서, windows 답게 예상보다 간단하게 설정할 수 있었습니다.
Windows PowerShell에서 진행합니다.
MS사이트에 자세하게 나와있어서 아래 링크대로만 수행하셔도 큰 문제는 없을 겁니다.
Windows PowerShell
Copyright (C) Microsoft Corporation. All rights reserved.
새로운 기능 및 개선 사항에 대 한 최신 PowerShell을 설치 하세요! https://aka.ms/PSWindows PS C:\Users\Administrator> Get-WindowsCapability -Online | ? Name -like 'OpenSSH*'
Name : OpenSSH.Client~~~~0.0.1.0
State : Installed
Name : OpenSSH.Server~~~~0.0.1.0
State : NotPresent
PS C:\Users\Administrator> Add-WindowsCapability -Online -Name OpenSSH.Server~~~~0.0.1.0
Path :
Online : True
RestartNeeded : False
PS C:\Users\Administrator> Get-WindowsCapability -Online | ? Name -like 'OpenSSH*'
Name : OpenSSH.Client~~~~0.0.1.0
State : Installed
Name : OpenSSH.Server~~~~0.0.1.0
State : Installed
PS C:\Users\Administrator> Start-Service sshd
PS C:\Users\Administrator> Set-Service -Name sshd -StartupType 'Automatic'
PS C:\Users\Administrator> if (!(Get-NetFirewallRule -Name "OpenSSH-Server-In-TCP" -ErrorAction SilentlyContinue | Select-Object Name, Enabled)) {
>> Write-Output "Firewall Rule 'OpenSSH-Server-In-TCP' does not exist, creating it..."
>> New-NetFirewallRule -Name 'OpenSSH-Server-In-TCP' -DisplayName 'OpenSSH Server (sshd)' -Enabled True -Direction Inbound -Protocol TCP -Action Allow -LocalPort 22
>> } else {
>> Write-Output "Firewall rule 'OpenSSH-Server-In-TCP' has been created and exists."
>> }
Firewall rule 'OpenSSH-Server-In-TCP' has been created and exists.
감사합니다.
'Daily Commit' 카테고리의 다른 글
| MacOS Finder에서 윈도우 SFTP 서버에 연결(마운트)하기 (0) | 2024.08.07 |
|---|---|
| [논문소개] Comparing YOLOv8 and Mask RCNN for object segmentation in complex orchard environments (0) | 2024.06.05 |
| postgres 다루기 (python, psycopg2) (0) | 2023.12.27 |